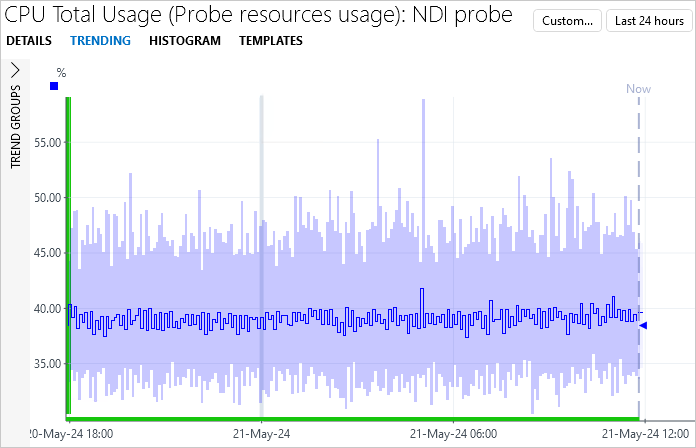7.1. Dataminer¶
7.1.1. Введение¶
Boro Solution поддерживает интеграцию с платформой управления сетями Dataminer. Взаимодействие двух решений обеспечивается коннектором (протоколом), который разработан специально для ПО Dataminer. Протокол представляет собой xml-файл и доступен для скачивания из официального каталога.
7.1.2. Настройка протокола¶
Протокол необходимо загрузить в DataMinerCube. Для этого перейдите в Apps → Protocol & Templates и нажмите кнопку Upload… в правом нижнем углу экрана, после чего выберите и загрузите протокол.
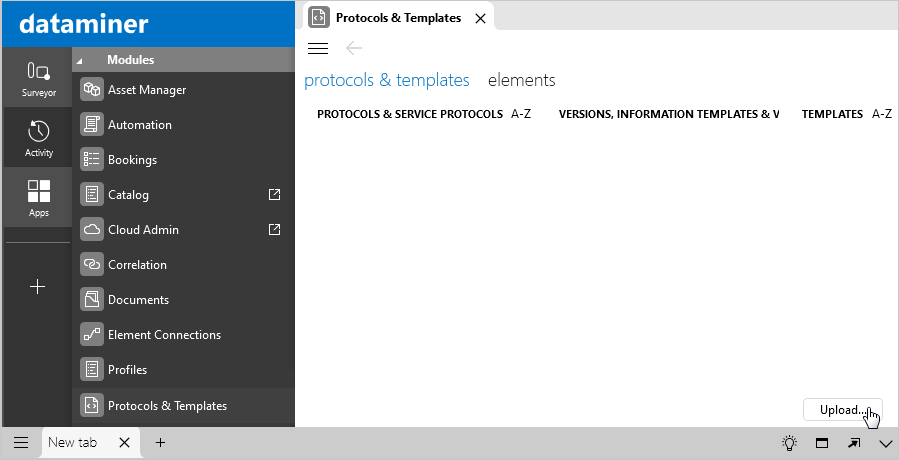
Загруженный протокол отобразится в поле Protocols.
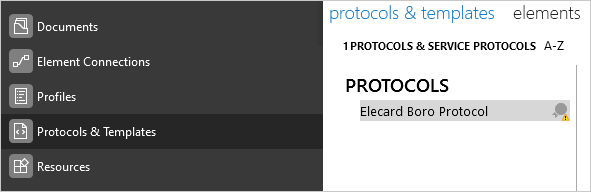
На панели слева кликните на иконку Surveyor. Далее нажмите правой кнопкой мыши на Root View и выберите New → Element, чтобы создать новый элемент.

В окне с настройками необходимо указать имя элемента, выбрать протокол (Elecard Boro Protocol на картинке), заполнить IP-адрес/хост и IP-порт.
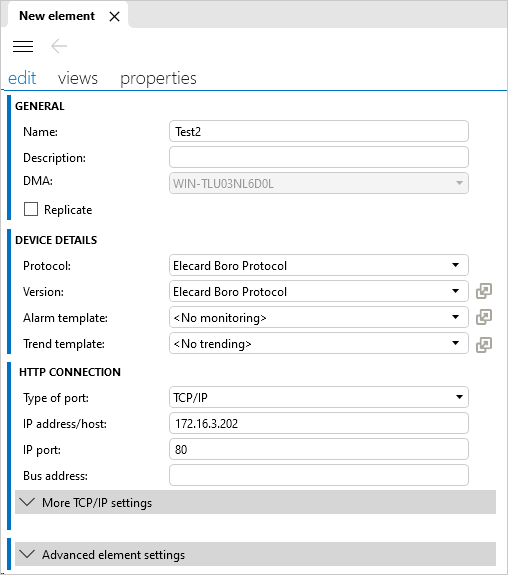
Для работы протокола нужно знать User ID и включить Control API в веб-интерфейсе Boro. Чтобы узнать User ID, откройте веб-интерфейс и перейдите во вкладку Admin.

Далее во вкладке Users найдите пользователя в таблице All registered users, запишите или запомните его User ID. Найти пользователя также можно через поиск в левой части страницы.
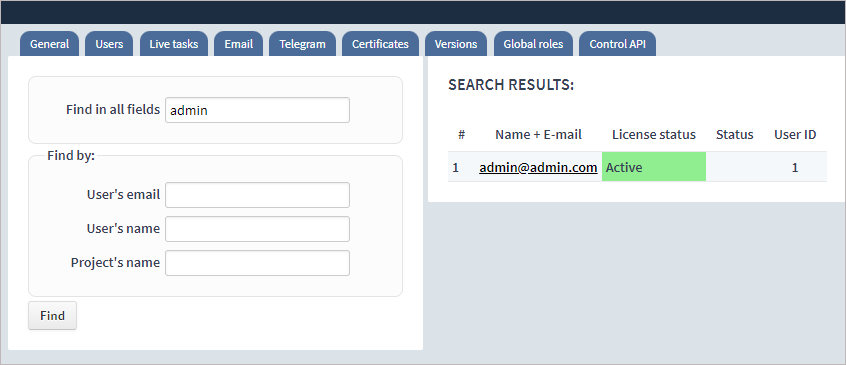
Для включения Control API нужно сделать следующее:
Настроить доступ к API в Nginx-сервере.
Перейти во вкладку Control API, кликнуть на Enable API и сохранить настройки.
Подробно процесс включения описан в разделе Общей информации об API.
Примечание
Предварительно необходимо указать имя хоста в поле Host name во вкладке General. Без этого не получится применить настройки API.
Если есть необходимость использования цифровой подписи, то можно включить опцию Verify HMAC signatures, т.к. Dataminer-протокол это поддерживает.
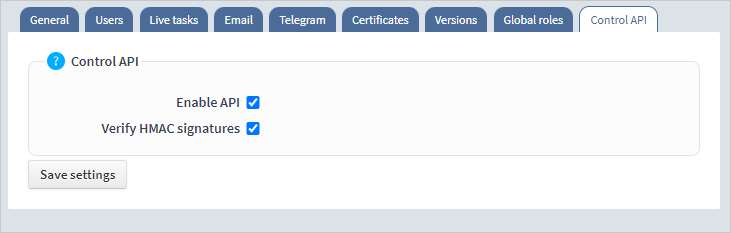
Для использования цифровой подписи необходимо создать токен, это можно сделать нажав на Имя аккаунта → Мой профиль (правый верхний угол).

Далее нужно нажать на кнопку Создать ключ и скопировать полученный токен.
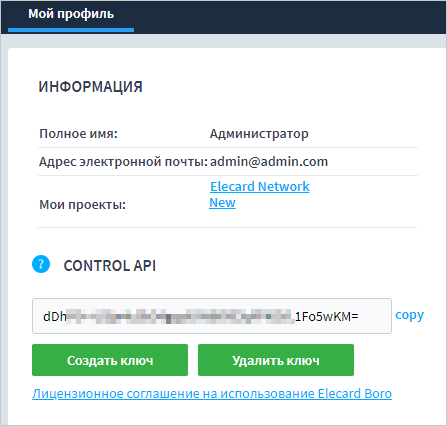
Вернитесь в интерфейс приложения Dataminer к протоколу. Протокол имеет следующие страницы (отображаются слева при клике на созданный элемент):
Projects — отображение проектов;
Probes — отображение зондов;
[IPTV, OTT, SRT, RTMP, NDI] Tasks — отображение задач согласно типу анализируемого протокола;
Active Alarms — отображение активных и завершенных алармов;
Settings — настройки протокола;
Start Task — страница с настройками для запуска задач.
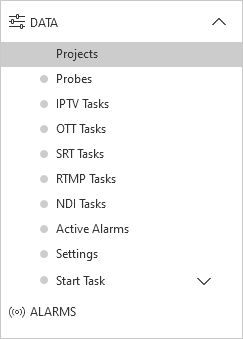
Перейдите к странице Settings, укажите User ID и, если требуется, токен для использования цифровой подписи (настройка Control API должна быть включена). После указания User ID необходимо нажать на зелёную галочку и подтвердить изменения. После сохранения введённое значение отобразится в поле напротив User ID. Повторите операцию для токена авторизации.
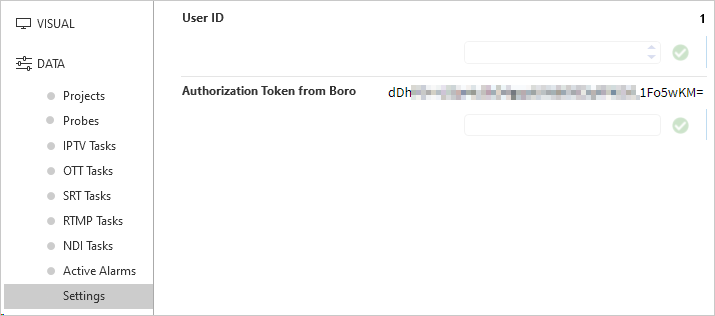
7.1.3. Страница Projects¶
На странице с проектами отображаются название проекта, владелец проекта, количество активных зондов, активных задач, количество задействованных лицензий (Live Streams). В шапке отображается суммарное количество по каждой колонке по всей таблице.

Чтобы удалить неактуальные данные из таблицы, нажмите кнопку Refresh table.
7.1.4. Страница Probes¶
На странице с зондами отображаются название проекта, название зонда, общее использование CPU, использование RAM, общее значение RAM, соотношение RAM Used к RAM Total в процентах, использование жесткого диска — Disk Used и количество доступного места на диске — Disk Available.Для перечисленных параметров, за исключением доступного места, в шапке отображается максимальное значение. Таблица с интерфейсами отображает имя зонда, имя интерфейса, IPV4 и IPV6 адреса, маску, скорость получения данных и скорость передачи данных (в шапке отображается максимальное значение).
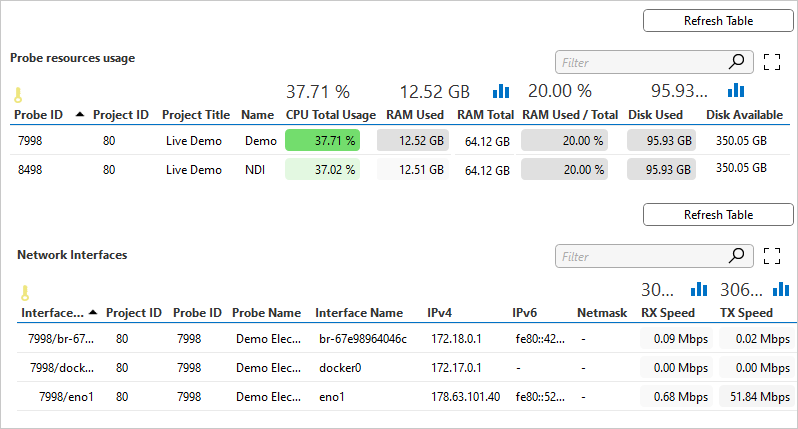
7.1.5. Страницы с задачами¶
Включает в себя две таблицы — активные задачи и завершенные задачи. При этом в таблицу завершенных задач попадают все завершенные задачи независимо от протокола.
В таблицах указываются следующие данные: имя зонда и задачи, идентификаторы зонда, задачи и проекта, статус задачи (Started, Stopped, Stalled), протокол (iptv, hls, dash, srt, rtmp, ndi), URI, время старта задачи, имя интерфейса, интерфейс (iptv4), на который вещает поток, Node Type показывает, является ли задача самостоятельной (т.е. не содержит дочерних задач — SINGLE или ROOT) или эта задача с подзадачами (ROOT, CHILD). В поле Action можно останавливать или продолжать задачи. Чтобы скрыть те или иные столбцы, нажмите правой кнопкой мыши на шапку таблицы и выберите Columns. Снимите галочки для столбцов, которые нужно скрыть.
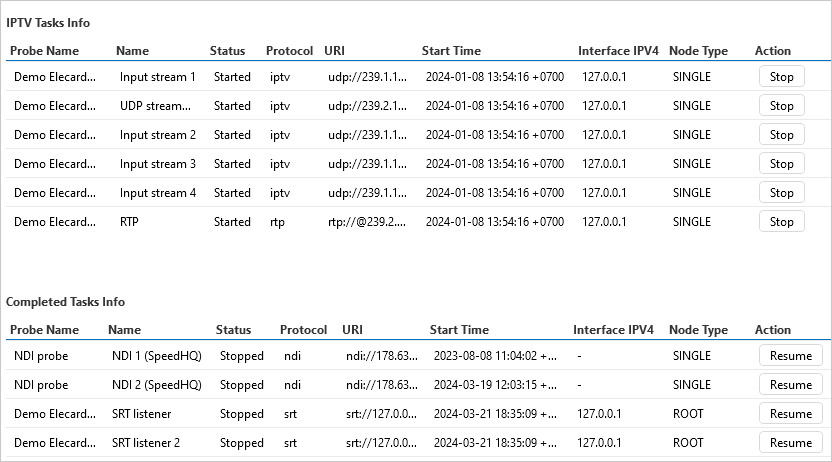
Каждую таблицу можно обновить, в результате старые поля будут замещены новыми. Запущенную задачу можно остановить, нажав кнопку Stop. Любую остановленную задачу можно возобновить, используя кнопку Resume.
Примечание
в случае OTT и SRT нельзя остановить дочерние задачи, можно остановить только родительскую задачу. В таблицу завершенных задач добавляются только родительские или одиночные задачи.
При остановке или перезапуске задачи появляется окно с подтверждением выполнения команды.
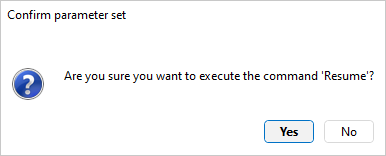
При успешном формировании запроса появляется окно, которое сообщает, что запрос был послан.
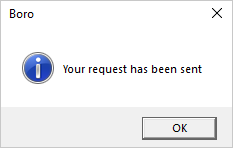
Для удобства OTT и SRT задачи группируются по принципу:
Сначала идёт родительская задача (например, задача с ID 3280639 и NodeType — ROOT);
Затем идут дочерние задачи (например, задачи с ID 3280639/3303514 и 3280639/3303515, NodeType — CHILD).
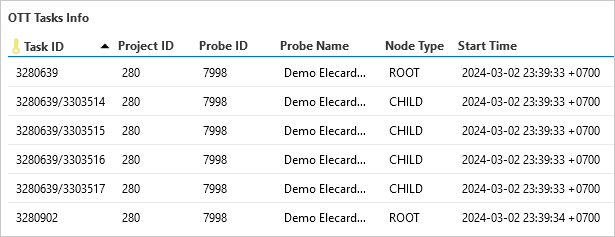
7.1.6. Страница Active Alarms¶
Включает в себя таблицу с завершенными алармами и таблицу с активными алармами. В таблицах содержатся поля: название проекта, название зонда, название задачи, URI задачи, уровень аларма (ok, error, warning major, fatal), имя аларма, время старта аларма, группа аларма (ETH — Ethernet, ETR — TR 101 290, QOE — Quality of experience, OTT — OTT and Progressive Download, SYS — System и SCTE35). Подробнее в разделе TaskAlarms.
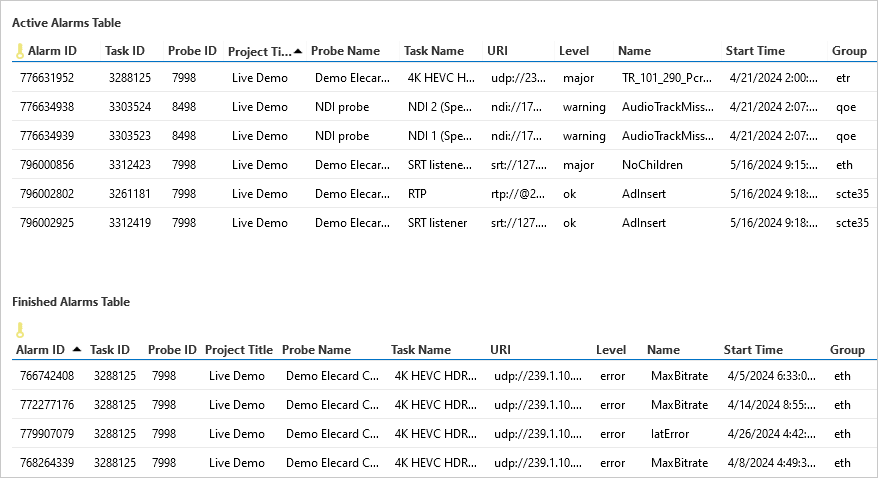
7.1.7. Страница Settings¶
На странице Settings можно настраивать получение алармов для каждого проекта по отдельности. Для этого нужно выбрать интересующий проект и нажать на зелёную галочку для подтверждения, после чего ID проекта/название проекта должно отобразиться в Project ID. По умолчанию все настройки включены для всех проектов (за исключением поля Level). Поле Level позволяет выбрать определённый уровень получаемых алармов для проекта, например, если нужно отобразить алармы только уровня Major или Fatal.
Также следует помнить, что алармы выбираются в зависимости от состояния общих настроек. Например, если отключены все поля за исключением QOE и OTT и при этом установлен уровень Major, то отправляться будут только QOE и OTT алармы уровня Major. После выбора настроек нажмите на кнопку Save Settings, чтобы сохранить настройки.
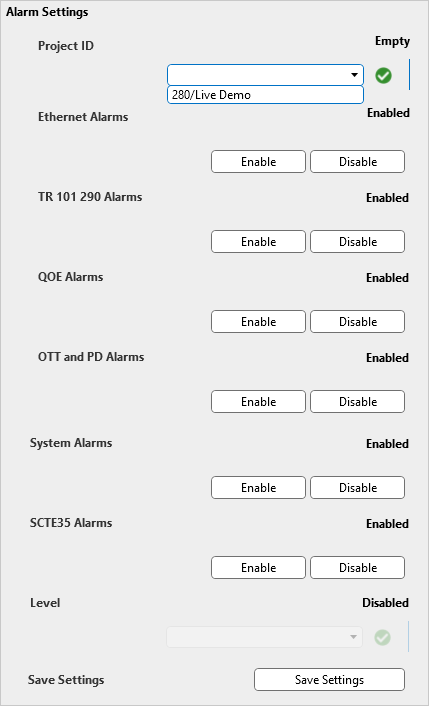
Пример разных настроек для проекта 2MyProject и 3SharedProj, при выборе проекта сохранённые настройки должны отобразиться на экране автоматически.
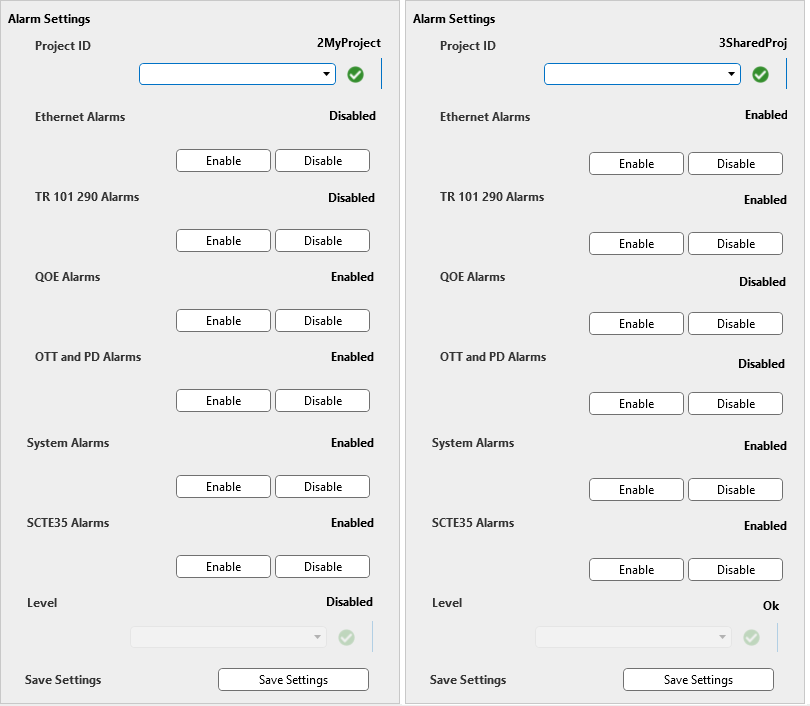
7.1.8. Страница Start Task¶
Страница Start Task предназначена для создания задач. Процесс создания задачи практически полностью повторяет добавление задачи в веб-интерфейсе Boro Solution. Чтобы создать задачу необходимо заполнить соответствующие поля.

Примечание
Поля User ID, Project ID, Probe ID и URI являются обязательными для создания задачи.
Выбор Project ID, Probe ID и Interface происходит в следующей последовательности Project ID → Probe ID → Interface (при выборе необходимо нажимать на зелёную галочку в соответствующем поле для подтверждения). Project ID берётся из таблицы с проектами.
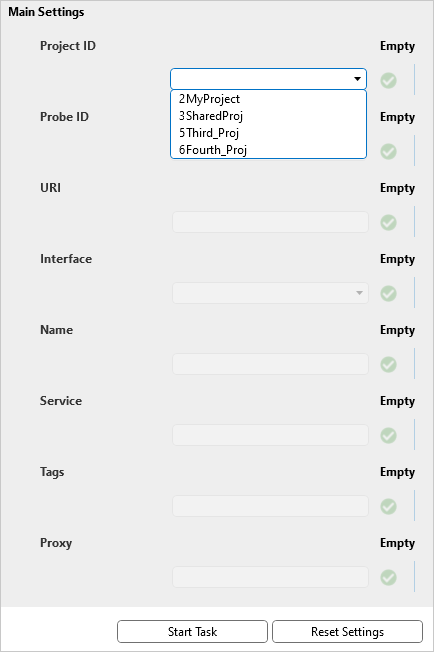
Поле Probe ID выбирается протоколом в зависимости от ранее выбранного проекта. Таким образом, доступны только зонды, принадлежащие к проекту с ID 2.
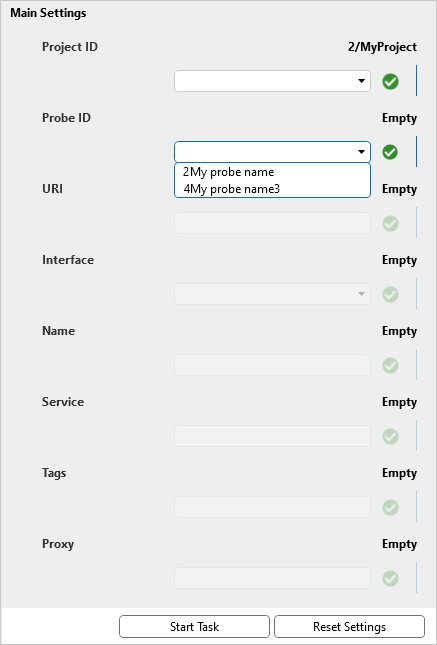
Далее задается интерфейс. Интерфейсы выбираются протоколом исходя из того, какой был выбран зонд. Некоторые настройки можно выбирать из списка, остальные самостоятельно добавлять. При сохранении необходимо не забывать подтверждать изменения путём нажатия на зелёную галочку.
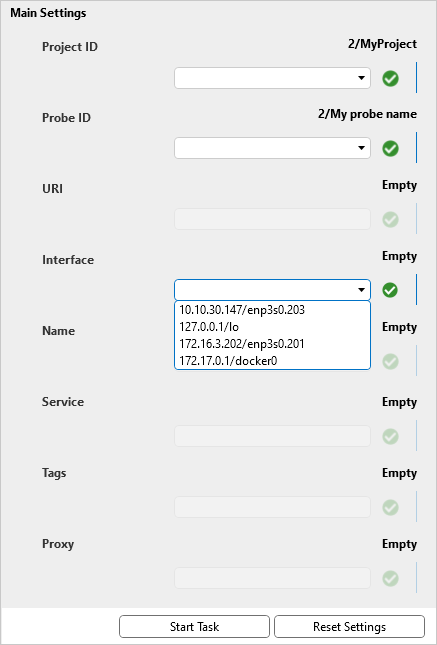
Во вкладке Thumbnail Settings настраиваются интервалы захвата эскизов, частота захвата эскизов в период замирания видеопотока и в период вставки рекламы.
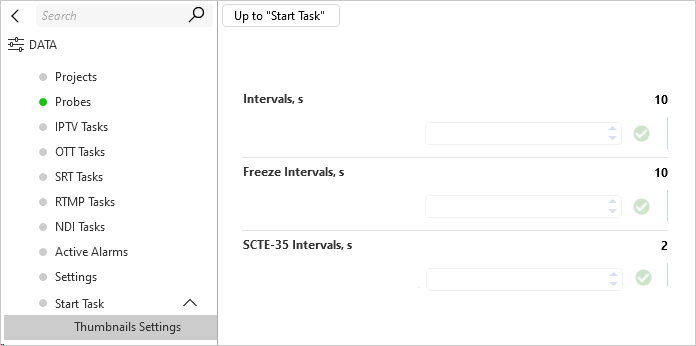
После того как все настройки завершены, можно нажать на кнопку Start Task для запуска задачи.
7.1.9. Алармы и тренды¶
Алармы и их уровень в Dataminer можно установить, нажав на желаемый элемент правой кнопкой мыши и выбрав View alarm template. Предварительно нужно создать template через меню Assign alarm template.

Затем нужно выбрать опцию Only protocol parameters, выбрать желаемые параметры, установить нужный уровень и включить их.
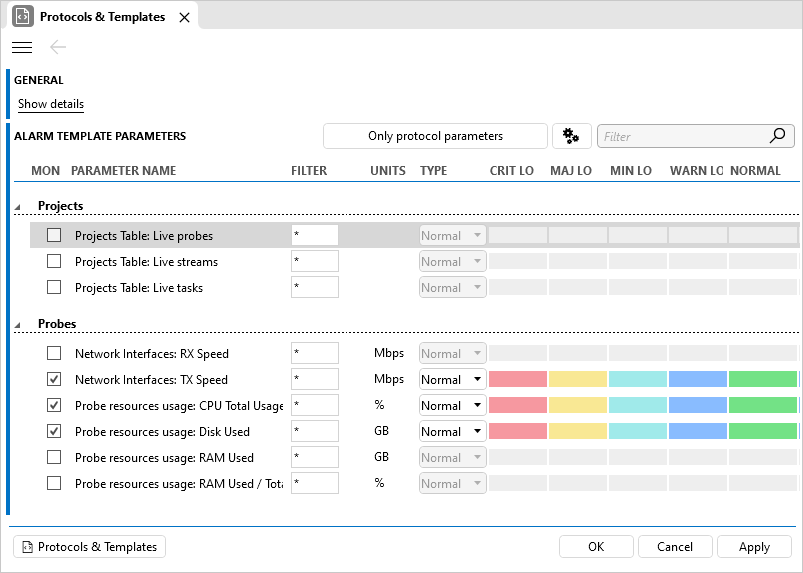
Можно выбрать отслеживаемые параметры для тренда.
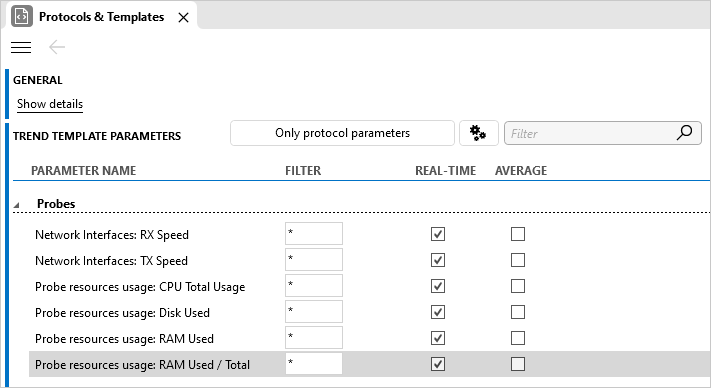
После выбора и сохранения параметров значок тренда должен отобразиться у соответствующих параметров.
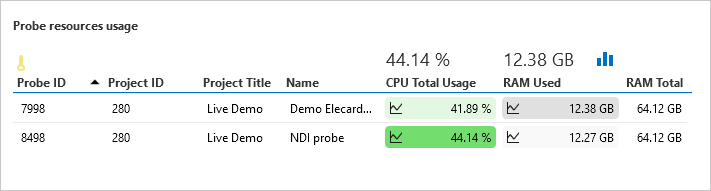
Кликнув на него, можно посмотреть на тренд отслеживаемого параметра.