Sound Notifications¶
The Boro system allows sound notifications to be played when a pre-configured trigger is fired in the system operation views (buttons on the left side panel). When the alarm is triggered, the page will play the sound notification according to the severity level. Sound notifications allow you to draw attention to the problem in a timely manner and take action to improve the quality of service.
The notification mechanism is implemented in such a way that sound notifications are only played in the active tab, even if multiple tabs are opened. In other words, notifications will not be duplicated across multiple tabs. If all tabs are inactive, then an arbitrary tab will play the notification. When some tabs are active, then an arbitrary active tab will play the notification.
Known issues
Browser security policies impose restrictions on the playback of sound notifications. If there is the only Boro tab opened in the background, and a user still hasn’t interacted with the tab, then:
The background tab won’t play sounds even if all required permissions have already been granted to a site.
When the user goes to the tab, it will sequentially play all notifications that were accumulated while the tab was inactive.
Configuring Sound Notifications¶
Go to the Project Settings ➝ Notifications ➝ Alarms, to configure sound notifications.
Select the required alarm by clicking the checkbox next to the alarm name, then click the blue icon  .
Activate the setting Enable sound when alarm is triggered and save the notification profile.
To set notifications for alarm ending, enable the setting Enable sound when alarm is ended.
When the sound notification is enabled, the icon turns green
.
Activate the setting Enable sound when alarm is triggered and save the notification profile.
To set notifications for alarm ending, enable the setting Enable sound when alarm is ended.
When the sound notification is enabled, the icon turns green  .
Ensure that the alarm profile is assigned to the analysis task.
.
Ensure that the alarm profile is assigned to the analysis task.
Default sound notifications are set for each severity level:
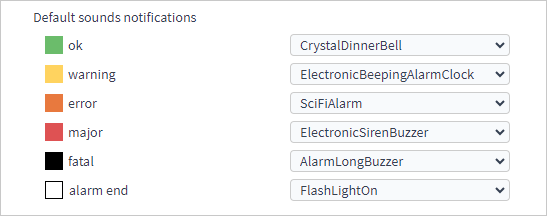
To change the sound for alarms of a particular severity group, expand the drop-down list and select the appropriate type of sound notification.
Before selecting a notification sound, click the  to listen to it.
When the sound is selected, click the Save button to apply the changes.
to listen to it.
When the sound is selected, click the Save button to apply the changes.
An individual sound can be assigned to the trigger from the list.
When the default notification is changed, the icon changes to a solid green color ![]() .
.
Note
Notification sound can be selected only from the predefined list. You cannot add your own notification sound set.
Enabling Sound Notifications¶
After configuring sound notifications, open one of the operation views. The default browser policy prevents sounds from playing until the user performs an action on the page. If the tab was open and the action was not performed, the first unsuccessful attempt to play sound will display a modal window with a warning.
To enable playing notifications by default, go to the Site Settings:
Chrome
On the Boro page, click
 to the left of the URL and select Site Settings.
to the left of the URL and select Site Settings.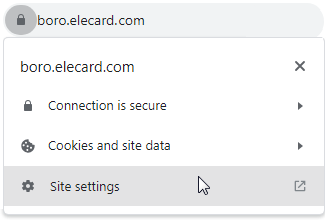
Find the Sound permission and set Allow.
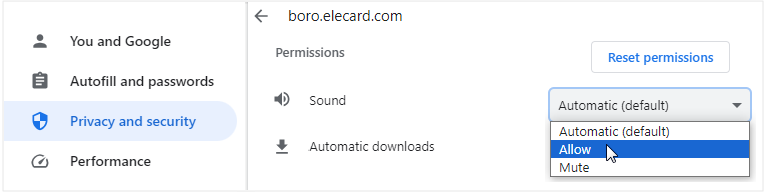
Firefox
On the Boro page, to the left of the URL, click the
 . Then select Connection secure ➝ More information ➝ Permissions.
. Then select Connection secure ➝ More information ➝ Permissions.
Find the Autoplay permission, disable the Use Default setting and set Allow Audio and Video.
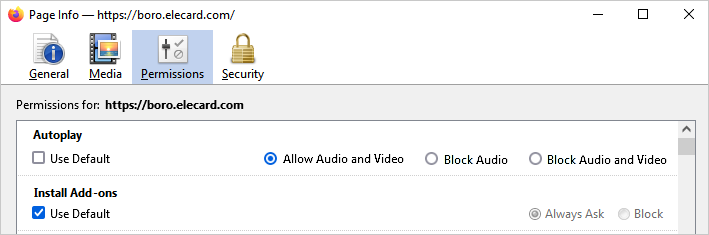
Mute Sound Notifications¶
In the header of each operation view, you will find the  button to mute sound notifications.
Click the button and select the period for which notifications should be muted: 5, 30, 45 or 60 minutes.
After this, The button will then turn orange and notifications will be paused on all views.
Notifications will automatically resume at the end of the selected period.
button to mute sound notifications.
Click the button and select the period for which notifications should be muted: 5, 30, 45 or 60 minutes.
After this, The button will then turn orange and notifications will be paused on all views.
Notifications will automatically resume at the end of the selected period.