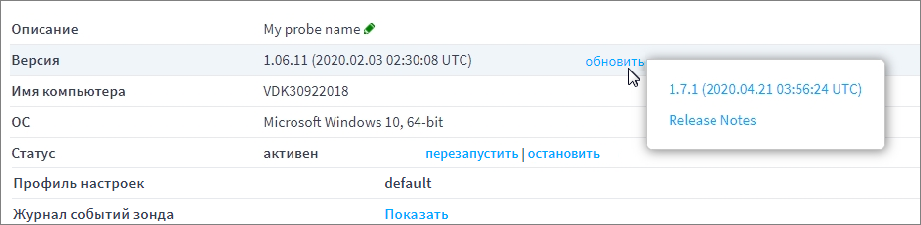Запуск и остановка¶
Запуск зонда¶
Внимание
Важно
Для доступа к полной функциональности системы мониторинга при анализе IPTV-потоков, необходимо запускать зонд с повышенными привилегиями.
Следующие функции требуют запуска с правами суперпользователя (правами Администратора в Windows):
Измерение следующих Ethernet-параметров: IAT, MLR/DF, TOS/DSCP, TTL, Src/Dst MAC;
Запись IPTV-потоков в формате Pcap;
Функция сниффера для захвата зеркалированных пакетов;
Приём мультикаст-вещания на порты ниже 1024 (только для ОС Linux).
Для того чтобы получить приложение, необходимо зарегистрироваться и создать проект на сервере (Руководство по быстрому старту). Если вы скачали архив с приложением, для его запуска нужно осуществить следующие действия:
Linux
Скопируйте скачанный архив зондов в необходимый каталог.
При необходимости установите пакет unzip. Пример инсталляции на CentOS 7:
sudo yum install unzip.Перейдите в каталог с архивом зондов и разархивируйте его, пример распаковки с созданием директории Boro:
unzip -d ./boro Boro.2.1.7.2023.05.25.proj1.zipЗайдите в каталог, соответствующий типу вашей ОС.
В файле monitor.cfg отредактируйте поле «AppDescription» (задайте имя анализатору, которое будет отображаться в системе) и при необходимости задействуйте поле «proxy», убрав
//перед строкой прокси-сервера.Запустите анализатор в консоли:
sudo ./streamMonitor. Выше было указано почему необходимо использовать привилегии суперпользователя.В случае успешного запуска (зонд отображается в боковой панели личного кабинета цветной точкой) все дальнейшие действия (запуск, редактирование и остановка задач) производятся при помощи браузера.
Если зонд не запускается, обратитесь к пункту Зонд не запускается.
Windows
На компьютере, где запускается зонд, должна быть установлена библиотека захвата пакетов Npcap.
При установке библиотеки необходимо выбрать опции WinPcap API-compatible Mode и Support Loopback Traffic.
В системе также должно быть разрешено использование частных и публичных сетей для работы streamMonitor.exe (установите две галочки в Брандмауэре Windows).
Разархивируйте полученный файл в необходимую директорию.
Зайдите в папку, соответствующую типу вашей ОС.
В файле monitor.cfg отредактируйте поле «AppDescription» (задайте имя анализатору, которое будет отображаться в системе) и при необходимости задействуйте поле «proxy», убрав
//перед строкой прокси сервера.Запустите анализатор “от администратора” (правый клик на файле streamMonitor.exe ➝ Запуск от имени администратора). Должна запуститься консоль.
В случае успешного запуска (зонд отображается в боковой панели личного кабинета цветной точкой) все дальнейшие действия (запуск, редактирование и остановка задач) производятся при помощи браузера.
Если зонд не запускается, обратитесь к пункту Зонд не запускается.
Остановка зонда¶
Правильным методом является одинарное нажатие Ctrl+C в консоли, после этого необходимо ожидать корректного завершения работы зонда (до 1 минуты). Данный метод используется в Linux и Windows системах. Если просто закрыть консоль, выполнение программы завершится некорректно, программа не будет иметь возможности передать на сервер команду остановки. Сервер будет ожидать отклик от некорректно завершенного зонда до 1 минуты, и только потом переведет задачи в состояние “завершенные” с пометкой “некорректно”.
Обновление зонда¶
Существует два способа обновления зонда:
Web-обновление командой из личного кабинета;
из командной строки.
Важная информация
При обновлении все настройки и задачи зонда сохраняются. Однако компания Elecard рекомендует произвести сохранение конфигурации на сервере или создать копию конфигурационного файла monitor.cfg непосредственно перед обновлением зонда.
Удаленное обновление из web¶
Запустите ваш текущий зонд/зонды и перейдите на страницу настройки зонда, кликнув на соответствующее имя зонда в боковой выпадающей панели. На рисунке ниже видно, что есть обновление для запущенного зонда (действие Обновить). Выберите версию зонда, до которой следует обновиться, кликнув на соответствующую ссылку.
Больше информации об обновлении вы можете найти в разделе Управление зондом
Обновление из командной строки¶
Для обновления из командной строки выполните следующую последовательность действий:
Если зонд запущен, остановите его нажатием Ctrl+C в командной строке. Если зонд запущен как сервис/служба, обратитесь к пункту Запуск и остановка зонда как служба.
В консоли перейдите в директорию, в которой находится зонд, и запустите его с параметром -u:
Linux:./streamMonitor -uWindows:streamMonitor.exe -uЕсли на сервере есть обновление, зонд обновит нужные компоненты и покажет версию, до которой он обновился. Если доступного обновления нет, в консоли будет сообщение: No updates!
Проверить текущую версию зонда можно, используя ключ -v:
[user@localhost lin64]$ ./streamMonitor -v date changed[pid:20373]: 29.03.2017 Version: 1.01 Build info: 2017.03.20 08:36:02 UTC Platform: lin64